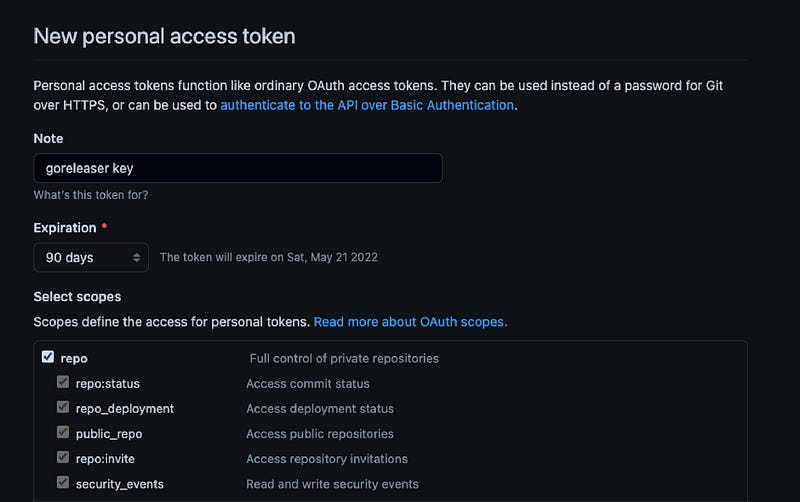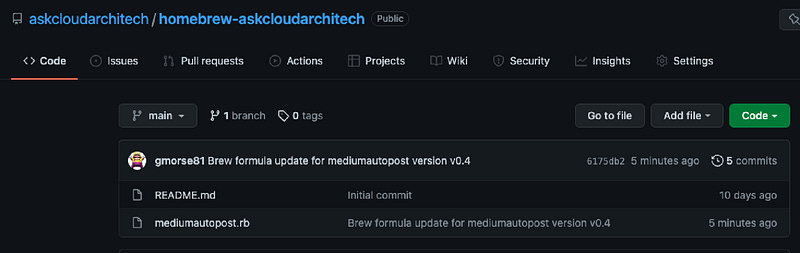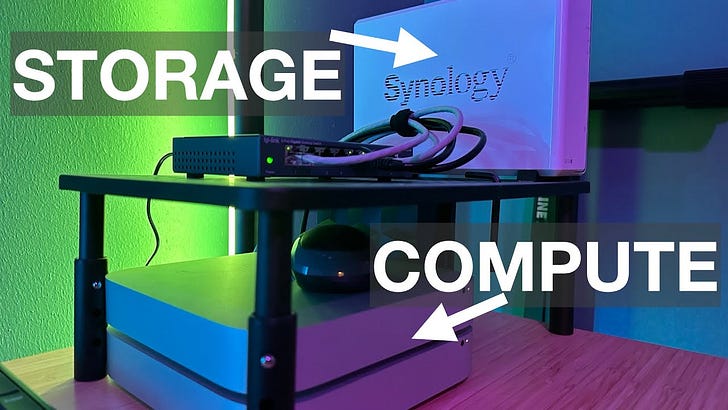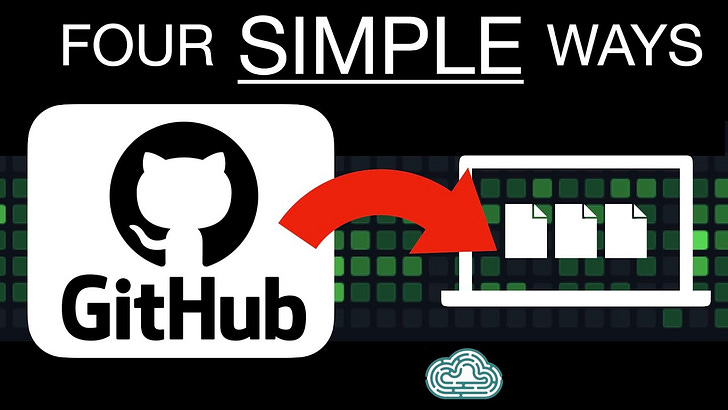Create a Custom CLI Tool and Distribute with HomeBrew Using Goreleaser and Github Actions
A step-by-step coding tutorial for creating your next CLI tool and sharing it with the world. It’s easier than you think!
Previously, I wrote about installing and using Homebrew. In that article, I briefly mentioned that you could pretty easily create and distribute your own apps using HomeBrew. Today, I’m going to cover how to do that step-by-step. In this article, I will cover the basics of creating a command-line app using the excellent Go package Cobra then show you how to easily and automatically publish your tool to a HomeBrew Tap so others can install it with a couple of simple commands. Let’s get started.
Part 1. Create a CLI tool using Go Cobra
Since the primary purpose of this article is to show how to distribute a CLI tool with Homebrew, we obviously need to have a CLI tool to distribute! To accomplish this, I will be using a CLI tool that I have already written. I am not going to go really in-depth into the functionality of the tool I created and will instead cover that in another post later on. The important part that we need here is just the basics of creating a CLI tool and the file layout. Obviously, you will be creating your own tool so the details of mine don’t really matter.
I have written a tool called mediumautopost that is designed to post articles to medium.com. This tool is written in the Go programming language and is using the go-cobra package. According to the go-cobra Github page “Cobra is both a library for creating powerful modern CLI applications as well as a program to generate applications and command files”.
GitHub - spf13/cobra: A Commander for modern Go CLI interactions
Cobra is both a library for creating powerful modern CLI applications as well as a program to generate applications and…github.com
To get started creating a new CLI tool with go-cobra, you should first install the cobra tool. BTW, go-cobra is written in Go and we will be writing this CLI in Go, so install that too if you don’t have it.
brew install go
go get -u github.com/spf13/cobra
Now that it’s installed. Create a new directory for your CLI tool’s git repo. You can really put this anywhere.
mkdir myCLItool && cd myCLItool
Then initialize it as a Git repo
git init
At this point, you should have an empty directory with git initialized. Now it’s time to create your Github repo to match this project. Creating a Github repo is outside of the scope of this project, but head over to github.com and create your project (likely with the same name as the folder you created above). You can push up your initial commit if you’d like at this point but it’s not required.
Next, initialize your project as a go module
go mod init github.com/YOURGITHUBNAME/YOURMODULENAME - again, replace YOURMODULENAME with the name of the Github repo you created.
The next step is to use the cobra command-line tool to build the scaffolding of your new CLI tool. It’s super simple and all you need to do is run this command:
cobra init
In your project, you should have a set of files and a directory that look something like this:
From this point I’m going to start sharing code from the repo I already created. You can see the full source code here: https://github.com/askcloudarchitech/mediumautopost. I used the exact same steps I listed above when creating this project and I will be sharing the contents of the files below showing the important parts of the CLI.
First is the main.go file.
Not much to it, right? That’s on purpose. When creating a CLI using cobra, the main.go file simply imports the cmd package. The func main() just calls the cmd.Execute() function in the cmd/root.go file. This file contains the meat of the CLI functionality, so let’s take a look at that.
Let’s review the above file in chunks by the line numbers.
Line 1: Just the package declaration. This is usually the same name as the folder containing the files.
Lines 3–8: Importing all the necessary packages for this to work. os is used for returning exit codes when the command completes. mediumautopost is the actual logic of what the command does when you run it. Its best practice to separate the command details from the logic of the command. This allows you to later use the logic in places other than this command. This follows the coding principle of “don’t repeat yourself”. The final import is the cobra package itself which makes all this work.
Line 10: Declaring a variable that will store the path to the .env file. This CLI uses environment variables for configuration and you can supply a file that contains your config. Below we will read in a flag that populates this variable.
Lines 13–26: These are the instructions for the CLI command itself. When this is finished, running mediumautopost or mediumautopost -h (for help listing) will follow the instructions you put into these lines. As you can see it's pretty straightforward. There is the name of the command, the short description, the long description, and the RunE property which is the function that gets executed. The function declared for RunE is kept pretty simple. It invokes a function named Do within the mediumautopost package. Again, I’m not going to go into the details of my specific CLI tool but just know that all the rest of what this thing actually does it kicked off by that call to Do. If you want to just get something working, you could easily replace line 23 with fmt.PrintLn("Hello World!") and then the command would print “Hello World!” to your terminal.
Lines 30–35: This is the Execute() function that is called by main.go. You can see that it invokes the rootCmd declared above and then just returns an exit code of 1 if something went wrong or by default an exit code of 0 if all goes well.
Lines 37–39: For those of you unfamiliar with Golang, this is the init function and it is automatically invoked when this package is initialized. In this function, we are creating the flag which allows you to pass the location of your .env file. rootCmd.Flags().StringVarP is a function that allows you to declare a flag, its description (for help text), its long name (–envfilepath), its short name (-e), and its default value if the flag is not used. In this case just an empty string.
So… All of that together in this file automatically builds the CLI and it’s available commands. These are the different ways it can be used.
mediumautopost -h Prints help text
mediumautopost Runs the program with no .env location provided
mediumautopost -e .myenv Runs the program with a .env file of .myenv
mediumautopost --envfilepath=.myenv Same as above, but full length flag name
Here’s what the help text looks like:
For details on how to set up your site to use this program please visit
https://askcloudarchitech.com/posts/tutorials/auto-generate-post-payload-medium-com/
Ensure you have set up your env file as shown in the .env.example
Example command: mediumautopost --envfilepath=.env
Usage:
mediumautopost [flags]
Flags:
-e, --envfilepath string Path to your environment file. if left empty, the program will only use system environment variables.
-h, --help help for medium-auto-postAt this point, you should be able to test your program. With your terminal, run go run main.go -h and it should print the help text of your CLI. While this is great (yay, working code!), it’s not exactly what we want in the end. If you want to easily install this tool and distribute it, you actually need to compile it and put it somewhere publicly. The next steps will outline how to automatically build your tool, create well-documented releases on Github and finally make the tool available to install using HomeBrew.
Part 2. Create a Github Repository for your homebrew tap
This next part was slightly confusing to me when I was first trying to understand it, so I think it deserves some explanation before diving into the steps. To distribute your tool with homebrew, you need what’s called a homebrew Tap. A Tap is a separate Github repo that only contains instructions for HomeBrew (so it knows how to install your stuff). When you create a Tap, you don’t need to make a new one for each and every tool you wish to distribute. You can simply make one Tap and then distribute as many tools as you’d like through that single Tap. So it’s best practice to make a single Github repo for all of your stuff and name it with your Github username (or organization name). In my case, I’ve created this repo which will be my homebrew tap for anything I make now and into the future: https://github.com/askcloudarchitech/homebrew-askcloudarchitech.
If you clicked the link above, you will see that there are only two files in this Tap: A README.md file (obviously) and a mediumautopost.rb file. I created the readme manually and pushed it up to this repo. The mediumautopost.rb is automatically generated and the steps outlined below will explain how to make all of that magic happen.
For now, just go to your Github account and create a new repo. Make sure the name of your repo starts with homebrew- and then whatever you want your Tap to be named. If you want to read more about the naming conventions, the homebrew site explains it here: https://docs.brew.sh/How-to-Create-and-Maintain-a-Tap#creating-a-tap
Part 3. Create a Github personal access token and set it as an Actions Secret
A quick sanity check. You should at this point have two Github repositories: The first one containing the code for your CLI tool and the second one for housing your homebrew Tap. Got it? Good. Everything I will be explaining from now on will be done in the first repo (the one with your CLI code). You don’t need to actually do anything with the Tap repo as that is all automated.
Since the first repo will need to publish the installation instructions to the second repo, you are going to need a Github personal token. Go to https://github.com/settings/tokens and hit the “generate new token” button. Provide a name in the note field, select an expiration date and check the box next to Repo then hit “Generate token” at the bottom. Copy the token and put it somewhere safe for now. NOTE: Keep this token a secret.
Now that you have the token and we are already on Github, let’s quickly set this token as a secret that we will use in a later step. Go ahead and navigate to the repo of your CLI tool. From there click on settings. On the settings page on the left-hand side, click secrets -> actions. Next, click the “new repository secret” button.
On the “New Secret” screen, add your personal access token. You can name it whatever you like, but if you are following along with the code examples, name it PUBLISHER_TOKEN since that will be the secret name we reference later.
Part 4. Create a .goreleaser.yml file
Now onto the actual automation! We will be using Goreleaser to do all the heavy lifting. Here’s what it will do for us with one simple config file:
Compile your CLI tool into a binary for multiple operating systems and architectures
Publish the binary along with release notes to the Github releases tab on your project
Create the Homebrew formula (installation instructions) for your project and publish it to your Homebrew Tap repository.
Here’s my .goreleaser file. You can mostly copy and paste this. Just create a file named .goreleaser at the root of your project.
The contents of this file are somewhat self-explanatory, but let’s review the sections so they all make sense.
builds — The builds section of the file instructs Goreleaser to compile your code to a binary of the name you provide. You can specify the OS and the architecture as well as any additional flags needed. For my setup, I am compiling this program to work on Mac and Linux in both ARM and AMD64 architecture. I have also chosen to vendor my dependencies so I pass the flag to use the vendored files when compiling. This is a topic in itself, but if you don’t want to deal with it, just remove that flag. View full build config options here
release — I use almost all the defaults here except to set the
prereleaseproperty to auto. This tells Goreleaser to not release tags that are formatted as prerelease versions. View full release options hereuniversal_binaries — This feature tells Goreleaser to build universal binaries for macOS. The
replaceoption instructs the tool to replace the individual ARM and AMD64 binaries with the universal one.brews — Finally the brews section tells Goreleaser to publish this project to a homebrew Tap. Replace my details with your Tap information as well as the details of your project. View full brews options here. NOTE that I do not provide the token here. That will happen in the next step.
Part 5. Create your Github Actions workflow
The final file needed to complete this project is the Github actions config file. Create a file named release.yml in the directory .github/workflows.
Here’s mine:
This file is practically a copy/paste from the Goreleaser docs. Goreleaser has created an action specifically for Github actions and you can see the full instructions here: https://goreleaser.com/ci/actions/?h=github+ac. I have made just a couple of modifications to this for my needs. First, I modified the on section at the top of the file which tells Github actions to activate this action when a tag is pushed to this project. Second, I modified the version value so it sets the version number to the tag I created. Finally, I changed the GITHUB_TOKEN environment variable value to ${{ secrets.PUBLISHER_TOKEN }} which will use the secret we created in step 3.
Part 6. Publish and try it out
WHEW! That's the whole setup. The final step is to push up a change and watch it work. I will first commit a change then tag it and push the tag. Here are the commands and full output from the steps:
➜ mediumAutoPost git:(main) ✗ git add .
➜ mediumAutoPost git:(main) ✗ git commit -m "update readme"
[main 94a760e] update readme
1 file changed, 1 insertion(+), 1 deletion(-)
➜ mediumAutoPost git:(main) git push
Enumerating objects: 5, done.
Counting objects: 100% (5/5), done.
Delta compression using up to 8 threads
Compressing objects: 100% (3/3), done.
Writing objects: 100% (3/3), 286 bytes | 286.00 KiB/s, done.
Total 3 (delta 2), reused 0 (delta 0), pack-reused 0
remote: Resolving deltas: 100% (2/2), completed with 2 local objects.
To github.com:askcloudarchitech/mediumautopost.git
dcf2695..94a760e main -> main
➜ mediumAutoPost git:(main) git tag -a v0.4 -m "README bump for demo"
➜ mediumAutoPost git:(main) git push origin v0.4
Enumerating objects: 1, done.
Counting objects: 100% (1/1), done.
Writing objects: 100% (1/1), 171 bytes | 171.00 KiB/s, done.
Total 1 (delta 0), reused 0 (delta 0), pack-reused 0
To github.com:askcloudarchitech/mediumautopost.git
* [new tag] v0.4 -> v0.4To simplify here’s just the commands without the git output
git add .
git commit -m "update readme"
git push
git tag -a v0.4 -m "README bump for demo"
git push origin v0.4After pushing the tag, head over to Github and see if it worked. You should see a few things that would indicate success.
On your CLI repo’s home screen you should see a green check next to the most recent commit
If you click on that green check, you should see the details of your action indicating that all steps ran successfully.
If you go to your other repo (the HomeBrew Tap) you should now see a new commit with a .rb file containing the instructions necessary to install your CLI.
Finally (and most importantly) you should be able to actually install your tool with HomeBrew! The details of your Tap will be different, but this is what I ran to install my program:
brew tap askcloudarchitech/askcloudarchitech
brew install mediumautopostAfter it’s installed, try it out!
mediumautopost -h
For details on how to set up your site to use this program please visit
https://askcloudarchitech.com/posts/tutorials/auto-generate-post-payload-medium-com/
Ensure you have set up your env file as shown in the .env.example
Example command: mediumautopost --envfilepath=.env
Usage:
mediumautopost [flags]
Flags:
-e, --envfilepath string Path to your environment file. if left empty, the program will only use system environment variables.
-h, --help help for mediumautopostIf you’ve made it this far you probably got something out of this post. If you did, I would really appreciate it if you would subscribe on medium.com and youtube.